
about computer
Computer General
Followers
Saturday, December 18, 2010
Please Vote For Me
I am doing this banner for my blog and I need your comment whether it is suitable or not. Thanks for comment.


Friday, December 17, 2010
The Best Antivirus Rating

Tired for choosing the best antivirus to secure your computer? I suggesting you to use Comodo Internet Security Premium. No need money to buy it just go the page and download it's freeware. It's very though and you also can customize your firewall until fifth level of security. How about their rating? Comodo Internet Security Premium get the highers voted which all of you can refer from the picture below and from link to the relevant website. So what are you waiting for? Go and get it free now! You can download it from Filehippo or on their website (Comodo) and try it now!
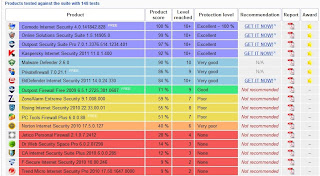 Click here to get there.
Click here to get there.Thursday, December 16, 2010
Computer Maintenance
 You may not realize it, but your computer and your car have something in common. They both need regular maintenance. No, you don't need to change your computer's oil. But you should be updating your software, keeping your anti virus subscription up to date, and checking for spy-ware. Read on to learn what you can do to help improve your computer's security.
You may not realize it, but your computer and your car have something in common. They both need regular maintenance. No, you don't need to change your computer's oil. But you should be updating your software, keeping your anti virus subscription up to date, and checking for spy-ware. Read on to learn what you can do to help improve your computer's security.Here are some basics maintenance tasks you can do today to start improving your computer's security. Be sure you make these part of your ongoing maintenance as well.
* Sign up for software update e-mail notices. Many software companies will send you e-mail whenever a software update is available. This is particularly important for your operating system (e.g., Microsoft VV!|VD0VV$® or Macintosh), your antivirus program, and your firewall.
* Register your software. If you still have registration forms for existing software, send them in. And be sure to register new software in the future. This is another way for the software manufacturer to alert you when new updates are available.
* Install software updates immediately. When you get an update notice, download the update immediately and install it. (Remember, downloading and installing are two separate tasks.)
A few simple steps will help you keep your files safe and clean.
* Step 1: Update your software
* Step 2: Backup your files
* Step 3: Use anti virus software and keep it updated
* Step 4: Change your passwords
Developing ongoing maintenance practices
Now that you've done some ground work, it's time to start moving into longer term maintenance tasks. These are all tasks that you should do today (or as soon as possible) to get started. But for best results, make these a part of a regular maintenance schedule. We recommend setting aside time each week to help keep your computer secure.
* Back up your files. Backing up your files simply means creating a copy of your computer files that you can use in the event the originals are lost. (Accidents can happen.)
* Scan your files with up to date anti virus software. Use your anti virus scan tool regularly to search for potential computer viruses and worms. Also, check your anti virus program's user manual to see if you can schedule an automatic scan of your computer.
* Change your passwords. Using the same password increases the odds that someone else will discover it. Change all of your passwords regularly (we recommend monthly) to reduce your risk. Also, choose your passwords carefully.
Making a schedule
One of the best ways to help protect your computer is to perform maintenance regularly. To help you keep track, we suggest making a regular "appointment" with your computer. Treat it like you would any other appointment. Record it in your datebook or online calendar, and if you cannot make it, reschedule. Remember, you are not only helping to improve your computer, you are also helping to protect your personal information.
Broken Internet Explorer (IE)
So one of your friends, “not you of course”, has managed to nuke Internet Explorer and they are unsure how they did it. You’ve eliminated the possibility of viruses and adware, so this just leaves you and a broken IE. Before you begin to even consider running a repair install of the OS, let’s try to do a repair on IE instead.
THE REPAIR PROCESS
Start > Run> regedit > HKEY_LOCAL_MACHINE > SOFTWARE > Microsoft > Active Setup > Installed Components > {89820200-ECBD-11cf-8B85-00AA005B4383} > right-click the “IsInstalled value.” > Modify > change the value from 1 to 0
All right, go ahead and close the editor and reinstall IE from this location. /http://www.microsoft.com/windows/ie/default.mspx
IF SOMETHING GOES WRONG
If messing with the registry and something goes horribly wrong, you can use “Last Known Good Configuration (F8 Safe Mode)” or a Restore Point to get back to where you were before, with your settings. Then you can try again, this time taking care to watch the portion of the registry you are changing. Most people who have troubles with this end up changing the wrong registry key.
I hope this will help you
Solved!
THE REPAIR PROCESS

Start > Run> regedit > HKEY_LOCAL_MACHINE > SOFTWARE > Microsoft > Active Setup > Installed Components > {89820200-ECBD-11cf-8B85-00AA005B4383} > right-click the “IsInstalled value.” > Modify > change the value from 1 to 0
All right, go ahead and close the editor and reinstall IE from this location. /http://www.microsoft.com/windows/ie/default.mspx
IF SOMETHING GOES WRONG
If messing with the registry and something goes horribly wrong, you can use “Last Known Good Configuration (F8 Safe Mode)” or a Restore Point to get back to where you were before, with your settings. Then you can try again, this time taking care to watch the portion of the registry you are changing. Most people who have troubles with this end up changing the wrong registry key.
I hope this will help you
Solved!
Wednesday, December 15, 2010
Enable Task Manager
Thursday, March 18, 2010
Increase Internet Connection
I finding something about network and I found this. It's useful for us that having slow internet connection. try and see your self the differences. Below is the way how to configure it :
- Access the Group Policy Editor. This can be done by typing gpedit.msc in the Run box (Start, and then Run). You will now be looking at something like this.
- Navigate to Computer Configuration/Administrative Templates/Network/QOS Packet Scheduler using the pane on the left side.
- In the left pane, there should be a Setting with the name Limit reservable bandwidth, right-click this and select properties.
- Now this might seem a bit weird, as the State will say “Not Configured” but Windows by default will reserve 20%. So the trick is to set it to reserve 0%. You can do this by clicking enabled and then setting the Bandwidth Limit % to 0. It should look like the image below.
- Hit OK then close the Group Policy Editor.
Creating remote desktop
Remote Desktop is ways that you want to control other pc from other place and computer.This is also are the best and simple ways to stay connect to your pc at home.
To allow remote connections on the computer you want to connect to, follow these steps:
1- On the computer you want to allow a connection, open the system through the Control Panel.
2- Click "Remote Settings". Under "Remote Desktop", select one of the two "Allow Connections" options. Click "Help Me Choose" if you're not sure which one is right for you. You may be prompted for an administrator password or confirmation during this step.
3- Click "Select Users".
4- In the "Remote Desktop Users" dialog box, click "Add" to add your name.
5- In the "Select Users dialog" box, click "Locations", and choose the location you want to search.
6- In the "Enter The Object Names To Select" box, type the name of the user to add. Click OK.
7- In the "System Properties" dialog box, click OK.
To start Remote Desktop on the computer you want to work from, follow these steps:
1- Open "Remote Desktop Connection" (click the Start button, and search for Remote Desktop Connection).
2- In Computer, type the name of the computer to which you will be connecting. You can type the "IP" address of the computer instead of the name if you prefer. If you don't know your computer's name, click the Start button, and then click "Welcome Center". The computer name will be at the top of the window.
3- Click "Connect".
To allow remote connections on the computer you want to connect to, follow these steps:
1- On the computer you want to allow a connection, open the system through the Control Panel.
2- Click "Remote Settings". Under "Remote Desktop", select one of the two "Allow Connections" options. Click "Help Me Choose" if you're not sure which one is right for you. You may be prompted for an administrator password or confirmation during this step.
3- Click "Select Users".
4- In the "Remote Desktop Users" dialog box, click "Add" to add your name.
5- In the "Select Users dialog" box, click "Locations", and choose the location you want to search.
6- In the "Enter The Object Names To Select" box, type the name of the user to add. Click OK.
7- In the "System Properties" dialog box, click OK.
To start Remote Desktop on the computer you want to work from, follow these steps:
1- Open "Remote Desktop Connection" (click the Start button, and search for Remote Desktop Connection).
2- In Computer, type the name of the computer to which you will be connecting. You can type the "IP" address of the computer instead of the name if you prefer. If you don't know your computer's name, click the Start button, and then click "Welcome Center". The computer name will be at the top of the window.
3- Click "Connect".
Subscribe to:
Posts (Atom)

